- Mac Photos Repairing Library Is Stuck In Screen
- Mac Photos Repairing Library Is Stuck Together
- Mac Photos Repairing Library Is Stuck In Windows 10
- Feb 11, 2021 Apple’s Photos Library repair tool detects any discrepancy in the library’s database and repairs the same. Depending on the number and size of your library photos, and the network speed, the process might take some time. For instance, a 150GB photo library may take about 24 hours. So you need to be patient to get it finished.
- There’s no software to download, all you have to do is hold down the OPTION and COMMAND buttons while launching Photos. You’ll need an Administrator name and password for the computer to authorize.
- After you repair photos library on Mac, you can use this amazing app again. Repairing the library solves most of the issues in Photos app. However, if your problem still remains, maybe you have to opt for a different app in Mac OS for the time being. Reinstalling Mac could fully resolve the issue.
Back up your library
Before following any of these steps, it's a good idea to create a backup of your photo library, even if you use iCloud Photos. You can use Time Machine, use a third-party backup solution, or copy the library to an external drive. By default, your photo library is stored in the Pictures folder within your home folder.
May 24, 2015 Photos has attempted to repair the library Photos Library.photoslibrary but is unable to open it. The most common cause of this is a permissions problem. Not necessarily that you don’t have the permission, as Photos will prompt for administrator permissions if that’s simply the case, but that permissions can’t be obtained, even with. Oct 22, 2019 Solution 1: Use Mac Built-in Photos Library Repair Tool If Mac photos the library could not be opened or it is showing unexpected errors, then Photos Library Repair Tool is one of the best ways to fix it. This is a built-in repair tool, comes with macOS and it is pretty easy to use.
Make sure that your software is up to date
Photos is part of the Mac operating system. You can avoid or fix many issues by running the most up-to-date version of macOS. Learn more about updating the software on your Mac.
If you use RAW images in Photos, learn more about the digital camera RAW formats supported by iOS, iPadOS, and macOS.
If you have trouble migrating an existing iPhoto or Aperture library to Photos
You might see an alert message when you first open Photos or migrate an existing iPhoto or Aperture library. Learn what to do if Photos can’t copy or create a library.
If the Media Browser isn't showing your photos and videos
Use the Media Browser to make images from your photo library available in other apps, like Pages and iMovie. The Media Browser shows only the contents of the Photos library designated as the System Photo Library. If you have more than one Photos library—and the one you're using isn't set as the System Photo Library—the Media Browser won't show its contents.
Follow these steps to designate the current library as the System Photo Library:

- Choose Photos > Preferences.
- Click the General button at the top of the Preferences window.
- Click Use as System Photo Library.
If you're having other issues with Photos
If you're experiencing other issues—like missing or blank photo thumbnails, unexpected behavior, or if Photos won’t open—try to see if it's an issue with your library by following these steps.
Create a new Photos library and see if your issues persist:
- Quit Photos.
- Press and hold the Option key while you open Photos.
- In the dialog that appears, click Create New.
- Give your new library a name, then click OK. Note whether Photos opens successfully with this new library.
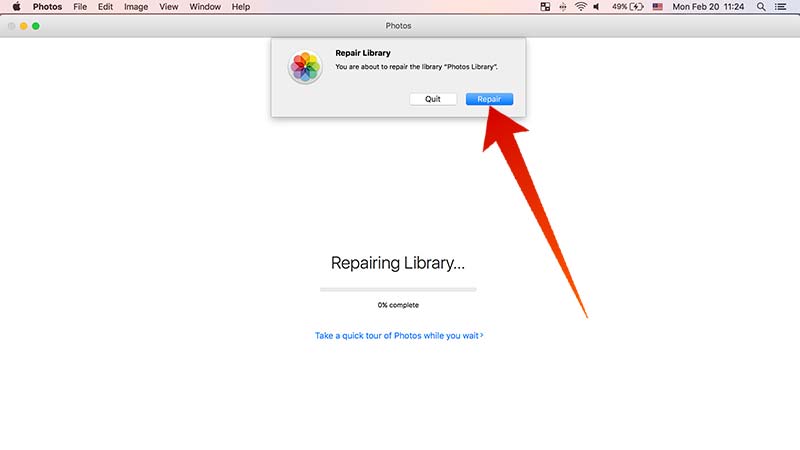
To return to your main Photos library, quit Photos. Then open it again while holding the Option key, select your main library, and click Choose Library.
Alternatively, you can open Photos in another user account on your Mac and note whether Photos opens successfully.
If Photos opens with the new library, or in a different user account, it might mean that there's an issue with your library. Follow the steps to use the Photos library repair tool on your main Photos library.
Learn more
- Learn how to create and order print products like books or calendars in Photos with Project Extensions.
- Get help with iCloud Photos.
Reader Celia Drummond had a Mac crash so severe, she had to upgrade her system from Mavericks to El Capitan—I didn’t ask about Sierra—although she was able to recover her data from Time Machine.
However, after using the iPhoto Library Upgrader, Apple’s recommended path for converting iPhoto 7 and earlier libraries to a newer format that iPhoto 8 and 9 can use, “The result is photos a fraction of their original size—most were between 1MB and 7MB each—and all are pixelated.”
I never used the utility, so I don’t know what went wrong, but something did if that’s the outcome, or something is missing in the Time Machine backup. Because she can’t run the older version of iPhoto, she can’t simply rebuild the library, which is the usual suggestion. (I’d make sure you had version 1.1 via the link above, as older versions are out there, too.)
I’d normally suggest for forward version compatibility to try to find an intermediate version of software, which has been useful for folks with various older releases of the iWork suite (Pages, Numbers, and Keynote). However, the only course of action with an iPhoto 7 library is apparently to run it through the upgrader; you can’t just try to open it in iPhoto 8 (or 9). (I don’t have older libraries to check this out, so I’m relying on Apple and forum posters.)
If the upgrader just won’t work with the old library, the only real solution is to crack open the library and extract ones photos.
- Control-click the iPhoto Library.
- Choose Show Package Contents from the contextual menu.
- Drag (to move) or Option-drag (to copy) the Masters folder to the Desktop or to another drive.
- Launch the latest version of iPhoto 9 and import that Masters folder. Or launch Photos and do the same.
Unfortunately, you’ll lose a lot of information associated with photos and video that’s stored within the library, such as metadata, potentially some edits, albums, and other organizational elements. But this is better than losing the high-resolution versions of your media.
After importing the images and videos and making sure they’re the high-resolution ones you want, you can then use a de-duplication program, like PowerPhotos or Photosweeper 3 (review coming), which can clean up the low-resolution images and possibly help fix the missing metadata.
Ask Mac 911
Mac Photos Repairing Library Is Stuck In Screen
We’ve compiled a list of the questions we get asked most frequently along with answers and links to columns: read our super FAQ to see if your question is covered. If not, we’re always looking for new problems to solve! Email yours to mac911@macworld.com including screen captures as appropriate. Mac 911 can’t reply to—nor publish an answer to—every question, and we don’t provide direct troubleshooting advice.
Note: When you purchase something after clicking links in our articles, we may earn a small commission. Read ouraffiliate link policyfor more details.
Mac Photos Repairing Library Is Stuck Together

Mac Photos Repairing Library Is Stuck In Windows 10
- Related: