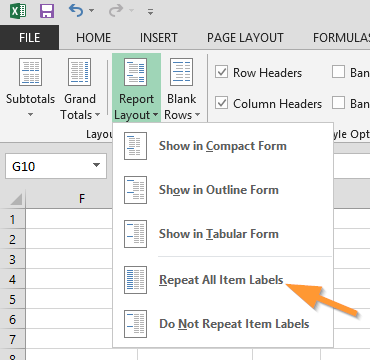Often I’m using a PivotTable to aggregate some data to use elsewhere. I’ll take a PivotTable that looks like this
and make it look like a grid so that I can copy and paste it somewhere else. To do that, I first go to the PivotTable Options – Display tab and change it to Classic PivotTable layout.
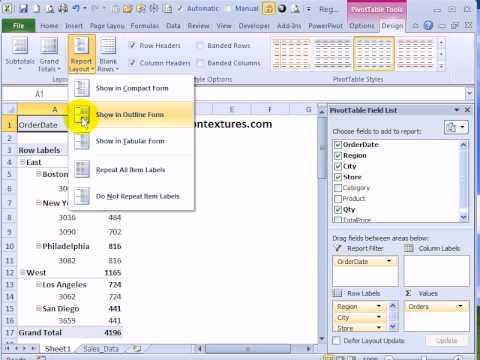
Then I’ll go to each PivotItem that’s a row and remove the subtotal

#PivotTable # QuickPivotTableTips #ExcelTipsandTricksHello Friends,This is the first video of Quick Pivot Table Tips series. In this video you will learn how. In Excel 2010 for Windows (and later) the Pivot Table Design ribbon contains a drop-down called 'Report Layout'. Selecting 'Tabular Layout' and 'Repeat all item labels' will show a tabular layout with no blank cells. Unfortunately, this setting is not available in Excel 2011 for Mac.
and check the Repeat item labels checkbox.
How To Repeat Item Labels In Pivot Table
Step2: go to Design tab in the Excel Ribbon, and click Report Layout command under Layout group, and select Show in Outline Form from the drop down menu list. Step3: you would see that all selected fields are displayed in the current Pivot table. Step4: then select Repeat All Item labels under Report Layout drop down list. Step5: you would see.
And I get a PivotTable that’s ready for copying and pasting.
After about 50 times of doing that, I got sick of it. Now I just run this code.