Adobe has just released the April 2018 update to Lightroom Classic CC, Lightroom CC Desktop and Adobe Camera Raw (ACR). The headline new feature being improved ‘Camera Profiles’ or as Adobe now prefer to call them ‘Profiles’.
- Adobe Camera Raw 10.3 Download
- Adobe Camera Raw 10.3
- Adobe Camera Raw Mac
- Adobe Camera Raw Plugin 10.3
- Adobe Camera Raw Update
- Adobe Camera Raw 10.3
Aug 07, 2018 Updated in Adobe Camera Raw 10.3 (April 2018 release). Profiles allow you to control how colors and tonality are rendered in your photos. The profiles are intended to serve as a starting point or foundation for making image edits. When you apply a profile on your photo it does not change or overwrite the value of other edit control sliders.
Download Adobe Camera Raw v10.3 Full with Direct Download Links. Download Adobe Camera Raw 10.3 for Windows PC from FileHorse. 100% Safe and Secure ✔ Free Download (32-bit/64-bit) Software Version. 4/3/2018 - Adobe Camera Raw and DNG Converter 10.3 for Windows.
Lightroom and ACR have supported camera profiles since the products were first introduced. However, in the early days these were quite primitive and of limited use when editing photos. As Lightroom and ACR have developed the range of Camera Profiles has expanded. They also allowed customers to change how the raw data was processed, thus enabling them to control the image’s tonality and colour independently of slider adjustments. For example, camera profiles created using the X-rite ColorChecker Passport include mild hue/saturation shifts to warm or cool images.
While many advanced users and educators have long known about the power of camera profiles, the profiles were hidden deep within the Camera Calibration section. In this update, Adobe have moved the profiles to the top of the Basic panel and through a new ‘Profile Browser’ significantly improved access and usability.
Lightroom Classic Develop module – New Profile Browser
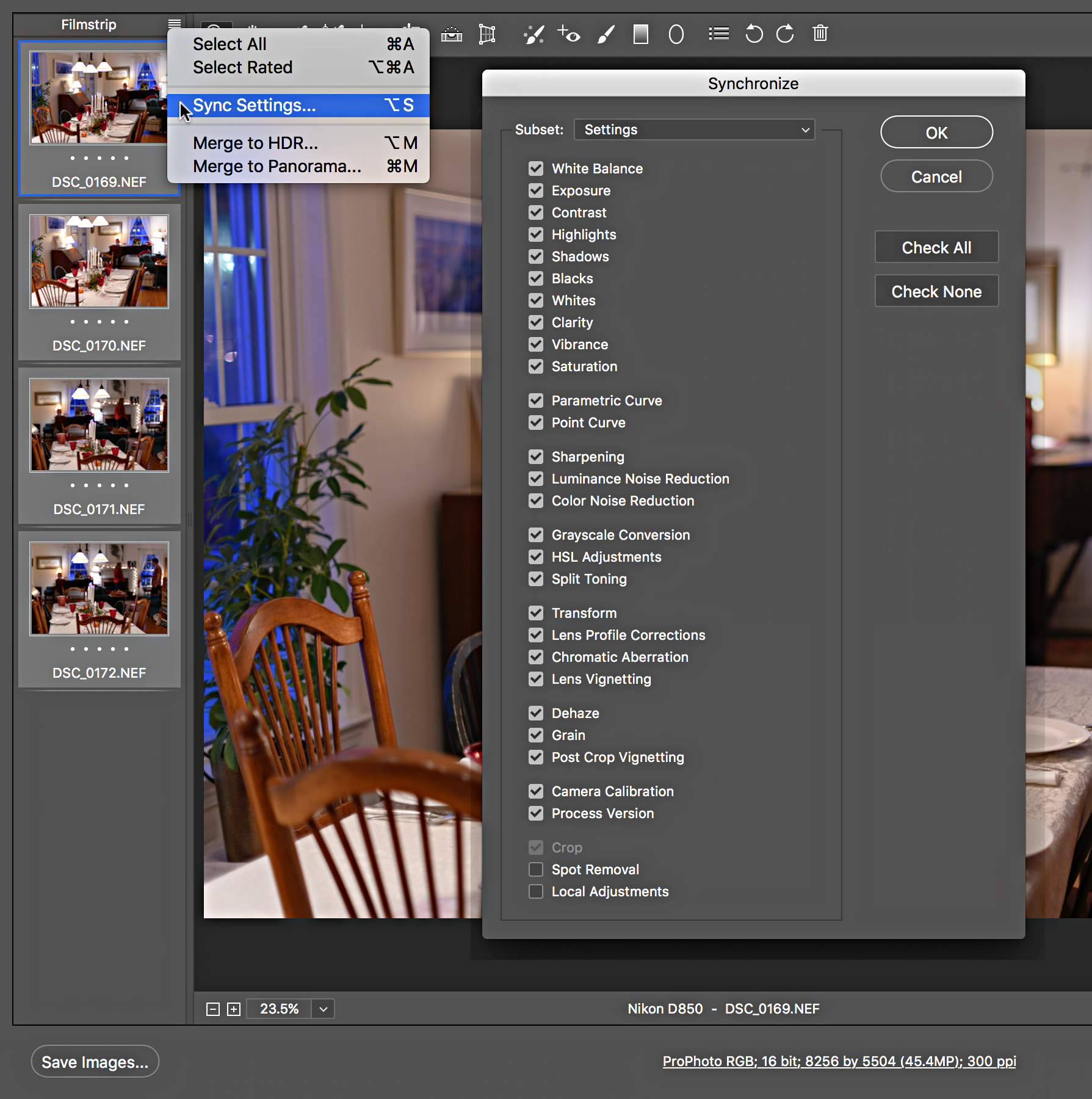
The new Profile Browser is common to Lightroom Classic CC, Lightroom CC Desktop and ACR, and function nearly* identically in each. The Profile Browser (button to the right of the pull-down) lets you pick a profile via a thumbnail. A nice feature of this being the ability to preview the effect in the main content area by hovering your mouse over the the profile thumbnail. You then click on the profile to apply it to the selected image or images. I’ve include a short demonstration video here.
There is also a ‘List’ view, which takes up less of the application interface, and in my view makes it easier to preview how each profile effects the image. Again, like the Grid view, hovering over the profile name will allow you to preview the effect. This short video demonstrates ‘List’ view
The Profile Browser also allows you to create favourites. To make a profile into a favourite, click on the the star at top right corner of thumbnail in Grid view or profile name in List view.
New Adobe Raw Camera Profiles
In addition to the Adobe Standard profile, Adobe have developed a range of new and additional camera profiles specifically for raw files. These new profiles provide alternative starting points for raw images, and are intended to expand your raw processing workflow. The new profiles are:
- Adobe Color: This is the new default profile for all raw images, and is automatically applied to newly imported raw images that haven’t been previously edited. Adobe Color is similar to Adobe Standard in that it was designed to provide a good balance of contrast and saturation for any image. However, compared to Adobe Standard, Adobe Color is slightly more contrasty and saturated, and some of the colours have been tweaked to be more natural and pleasing.
- Adobe Monochrome: This is the Yin to the Adobe Color Yang. Adobe Monochrome is a new profile designed to create the best starting point for black and white images. When you convert to Black and White mode, Adobe Monochrome profile will automatically be selected. When you select Adobe Monochrome profile, the application will automatically switch into Black and White mode.
- Adobe Neutral: This profile is designed to give you the most headroom for post processing by reducing contrast and colour boosts as much as possible. The images resulting from this profile tend to be quiet flat in appearance. However, this profile may be a great place to start for images with very tricky colours and gradients.
- Adobe Vivid: On the other end of the spectrum from Adobe Neutral, Adobe Vivid is designed to look great right out of the box, requiring as little tweaking as possible.
- Adobe Portrait: This profile is designed especially for portrait images by expanding the colour resolution of skin tones, which helps ensure better colour and tonality of portraits of people of all skin tones.
- Adobe Landscape: This profile is tailored for landscape images by focusing on colours and tonalities typically found in landscapes.
Camera Matching Profiles
Camera Matching Profiles have been in Lightroom and ACR for some time. However, given their location (i.e. Camera Calibration panel) they weren’t particularly easy to find.


Camera Matching Profiles were originally created with the intention of matching the different ‘look’s and ‘recipes’ supported by camera vendors such as Canon, Leica, Nikon, Olympus, Panasonic, Pentax and Sony. These profiles made it possible for you to match the colour and tonality of the images displayed on the cameras rear LCD screen.
Creative Profiles
Creative Profiles are a new concept to Lightroom and ACR. They work on any file type, from Raw files to JPEGs and TIFFs, and are designed to create a certain style or effect. Creative Profiles can now take advantage of 3D Look Up Tables (LUTs) and can also apply nearly any of the effects that are possible within Lightroom or ACR.
Adobe Camera Raw 10.3 Download
An intensity slider is provided for Creative Profiles, thus allowing you to tailor the creative effect to taste. This slider is not available for either the Adobe Profiles or Camera Profiles.
Creative Profiles are grouped together in a few separate groups:
- Modern: these profiles are designed to create unique effects that fit in with current photography styles.
- Vintage: profiles are designed to replicate the film based effects.
- Artistic: profiles are designed to be more edgy, with stronger colour shifts.
- Black and White (B&W): profiles are designed to optimise tonality shifts needed for high impact black and white work.
How are creative profiles different from presets?
Conceptually, presets and profiles are very similar – you select a preset or a profile, and the image changes. Even under the hood, they’re similar in that applying either a preset or a profile can change the same types of enhancements. For example, both a preset and a profile could say change the exposure slider to -1EV. However, for all their similarities they are different.
The key differences are:
Presets:
- Slider changes are visible.
- Slider changes override anything that’s already been done. For example, if you move the Exposure slider to +1, then apply a preset that contains Exposure=0, your image will have the Exposure slider set to 0. In other words, the +1 exposure adjustment is cancelled out.
- Can set a profile. That is, a profile is like any other value in the develop panel, meaning you can set a profile and then store that setting within a preset.
Profiles:
- Don’t move sliders.
- Can be applied on top of a set of existing edits without changing the sliders. Since the slider values don’t change and are not overwritten, you can modify your image as you like and then apply a profile on top of your edited image (see below B&W example).
- Profiles *may* contain a 3D LUT, which can do enhancements not possible with any of the sliders found in the Develop module.
- Every image must have a profile and can only have one profile at a time. Changing from Adobe Standard to B&W 01 will mean that B&W 01 is being applied to your image, no longer Adobe Standard.
In this example, I took a previously edited colour version of an image and applied the B&W 05 profile, then reduced the effect to taste using the amount slider. Note that this slider is not available for either the Adobe Raw Profiles or Camera Matching Profiles.
B&W 05 Profile with amount reduced to 60%
Given the advantages of creative profiles over presets I expect many existing commercial presets will eventually be converted to profiles.
Profile Management
One aspect of the new Profile Browser that I suspect will irritate some customers is the number of profiles that ship with this update. In some instances, especially when customers already have a selection of custom camera profiles, the number of profiles to choose from may be overwhelming. Unfortunately, neither Lightroom Classic CC or Lightroom CC Desktop currently provide any form of profile management. However, as I mentioned above*, while the Profile Browser functions near identically in Lightroom Classic, Lightroom CC Desktop and ACR there is additional functionality in ACR. This being the ability to hide/show profile sets and/or individual profiles. Furthermore, any profile sets or profiles that you choose to hide in ACR will also be hidden in Lightroom Classic CC. Unfortunately, this feature doesn’t yet extend to Lightroom CC Desktop.
3rd Party Profiles and Develop Presets
Adobe has also worked closely with a number of 3rd party preset makers to help them create new profiles and presets compatible with Lr7.3. These should be available shortly after this Lr/ACR update is released.
DCP profiles (such as those created by XRite Passport, the Adobe DNG Profile Creator, as well as 3rd parties like VSCO, RNI, etc.) will all need to go into the user profile location:
- Mac: /Users/[your username]/Library/Application Support/Adobe/ CameraRaw/ CameraProfiles/
- Windows: C: Users[your username]AppData RoamingAdobeCameraRaw CameraProfiles
Presets will all need to go into the user preset location:
- Mac: /Users/[your username]/Library/ApplicationSupport/Adobe/CameraRaw/Settings
- Windows: C:Users[your username]AppDataRoamingAdobeCameraRawSettings
Further information on the differences between and how to use the new profiles can be seen in these videos prepared by Julieanne Kost of Adobe.
Other new features and changes in Lightroom Classic include:
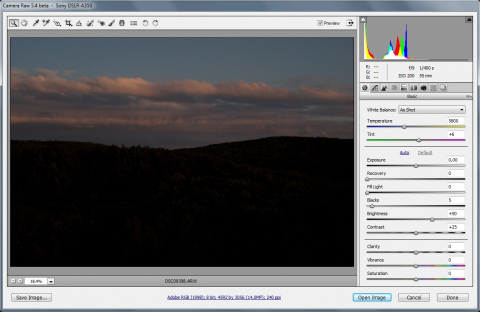
Develop Presets
Develop Presets created in Lightroom are now useable in Camera Raw, and vice versa. To support this change, any existing ‘Lua’ based presets you may have created in previous versions of Lightroom will be converted to ‘XMP’ based profiles when the 7.3 update is first launched. Some third party or commercial presets, particularly those with embedded effects not possible in Lightroom/ACR will need to be updated by the vendor.
Face Recognition
The underlying Face Tagging engine in Lightroom Classic has also been updated. This provides much improved face detection and face recognition. In particular, false positives have been greatly reduced.
A new checkbox has been added to allow you to retain all manually confirmed faces (i.e confirmed named faces or manually drawn faces) when opting for ‘Find Faces Again’. The default is to keep all manually confirmed faces and not re-index these photos again.
Recommended steps to upgrade the face records
Adobe Camera Raw 10.3
- In Library module, select All Photographs in the Catalog panel.
- Select all photos in the Grid view or the Filmstrip. To select all photos, choose Edit > Select All or press Ctrl+A (Windows) or Command+A (macOS).
- From the menu bar, choose Library > Find Faces Again.
- In the Find Faces Again dialog, ensure that the following options are selected.
- Skip Over Photos That Have Not Been Previously Indexed
- Skip Over Photos With Manually Confirmed Faces
5. Click Confirm.
Lightroom Classic will now re-run face detection to upgrade the existing face records but excludes photos that have never had face detection run before. Any photos that have at least one confirmed face or at least one manually drawn face region are also excluded to preserve your previous edits; the unconfirmed faces is those photos remain unconfirmed.
Tone Curve – Scaled Up
- The Tone Curve has been scaled up, i.e., made bigger, to enable finer control of tone curve adjustments.
- The opacity of the RGB, Red, Green & Blue tone curve graphs has also been increased, so that it looks a bit brighter. This means that the range of values to which the adjustment is being made is much easier to distinguish on the histogram.
Dehaze moved to Basic Panel
The Dehaze slider has been moved from Effects to the Basic Panel. Also, you’ll find ‘Dehaze’ under ‘Basic Tone’ in the reorganised ‘Copy Settings’ and ‘Preset’ creation dialogs in both Lightroom Classic CC and ACR.
Lightroom Classic CC – Updated ‘Create Develop Preset’ Panel
Adobe Camera Raw Mac
Facebook Plugin
The Facebook Plugin APIs have been updated. There should be no adverse impact from this change when publishing your images to Facebook. However, it should be noted that ‘comments’ are no longer supported.
Sharpening
Adobe Camera Raw Plugin 10.3
The default for sharpening amount has been increased from 25 to 40. This new sharpening amount will be applied automatically to newly imported images or when edits to existing images are are reset. The sharpening amount increase, in conjunction with the new Adobe Color default profile, are part of an effort to offer a more pleasing “out-of-the-box” rendering for Lr Classic, Lr CC, & ACR.
Adobe Camera Raw Update
Other new features in Lightroom CC Desktop include:
Adobe Camera Raw 10.3
- Support for Network Attached Storage (NAS) devices
- Filter by Sync Status
New Camera and Lens Support
- Canon EOS 1500D (EOS Rebel T7/EOS Kiss X90/EOS 2000D)
- Canon 3000D (EOS Rebel T100/EOS 4000D)
- Canon EOS M50 (EOS Kiss M)
- Panasonic LUMIX DC-GX9 (DC-GX7MK3)
- Panasonic LUMIX ZS200 (DC-TX2/DC-TZ200/DC-TZ202/DC-TZ220/DC-ZS220)
- Sony A7 III (ILCE-7M3)
Details on Camera and Lens support can be found at Camera Raw Support