Launch4J Windows native executable (.exe) java application wrapper. Offers native splash screen, application icon, search for JRE or use bundled one, feedback on startup failure, passes command line arguments. Feb 28, 2012 I don't know why you want to call jars via VM arguments from Launch4J launcher. Launch4J can embed them in the executable. Add the names of jars in the Classpath list under the Classpath tab of the Launch4J GUI. If the jars are under a folder relative to the installation path of the application, prefix each jar with the folder path.
- Java Launch4j Program
- Java Launch4j
- Java Launch4j Software
- Launch4j Java 11
- Java Launch4j Tutorial
- Java Launch4j Gradle
- Java Launch4j Linux
Mar 10, 2021 Launch4j is a software utility that allows users to wrap Java applications into Windows native executable programs. We all know how tiresome it can get to open a Java-based application on Windows. Launch4j is a software utility that allows users to wrap Java applications into Windows native executable programs. We all know how tiresome it can get to open a Java-based application on Windows.
Java Launch4j Program
Configuration file
Importing 1.x configuration
Ant Task
Debug launching mode
Running launch4j
Run launch4j.exe or launch4j script without commandline arguments to enter the GUI mode.To wrap a jar in console mode use launch4jc.exeandspecify the configuration file.On Linux use the launch4jJava Launch4j
script.Configuration file
Launch4j requires an xml configuration file for each output executable.You can create and edit it conveniently using the graphic userinterface or your favorite editor. Alternatively it's possible to passall of the configuration parameters through the Ant task. All filesexcept for <jre><path>may be absolute paths or relative to the configuration file path.- <headerType>
- Type of the header used to wrap the application.
| Header type | App type | Launcher | Splash screen | Wait for the application to close |
|---|---|---|---|---|
| 0 | GUI | javaw | yes | wrapper waits only if stayAlive is set to true, otherwise it terminates immediately or after closing the splash screen. |
| 1 | console | java | no | always waits and returns application's exit code. |
- <outfile>
- Output executable file.
- <jar>
- Depends on <dontWrapJar>, if false (the default) then this element is the executable jar to wrap. When <dontWrapJar> is set to true it's the runtime path of the jar relative to the executable. For example, if the executable launcher and the application jar named calc.exe and calc.jar are in the same directory then you would use <jar>calc.jar</jar>.
- <dontWrapJar>
- Optional, defaults to false. Launch4j by default wraps jars in native executables, you can prevent this by setting <dontWrapJar> to true. The exe acts then as a launcher and starts the application specified in <jar>
- <errTitle>
- Optional, sets the title of the error message box that's displayed if Java cannot be found for instance. This usually should contain the name of your application. The console header prefixes error messages with this property (myapp: error...)
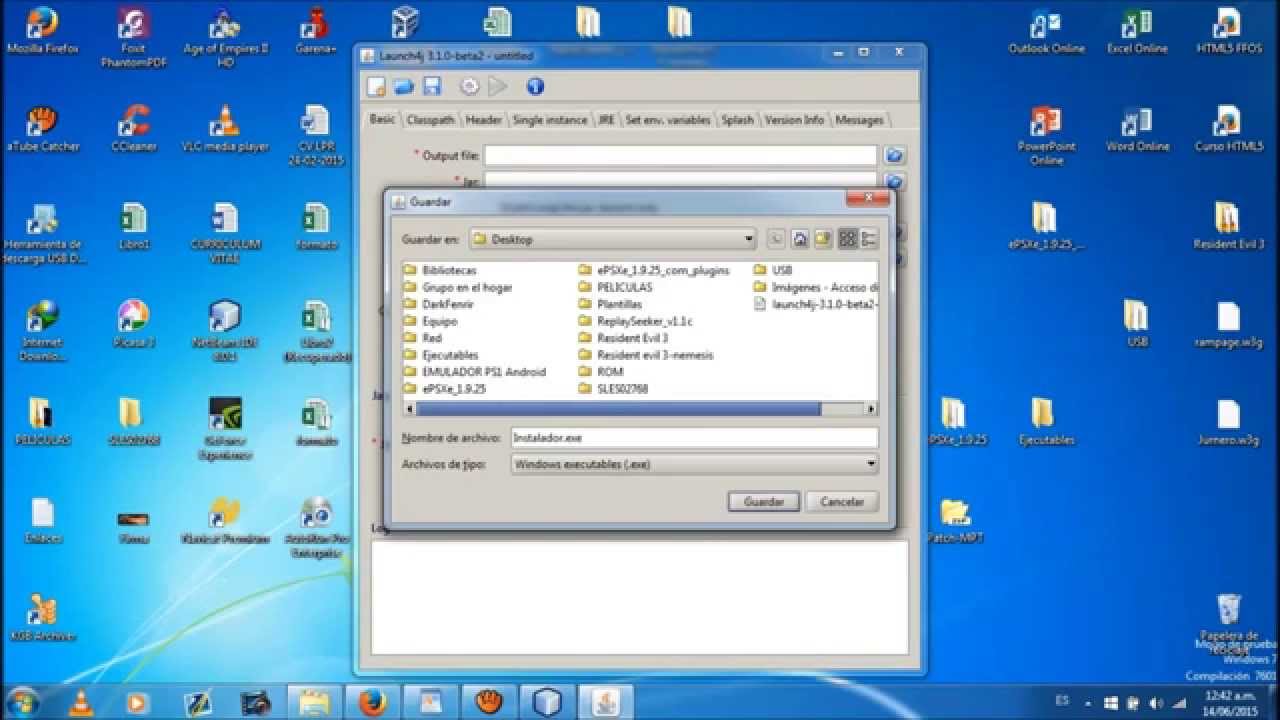
- <jarArgs>
- Optional, constant command line arguments.
- <chdir>
- Optional. Change current directory to an arbitrary path relative to the executable. If you omit this property or leave it blank it will have no effect. Setting it to . will change the current dir to the same directory as the executable. .. will change it to the parent directory, and so on.
- <customProcName>
- Optional, defaults to false. Set the process name as the executable filename. Creates a temporary file in launch4j-tmp directory inside the used JRE. These files are deleted by any launch4j wrapped application, which sets the process name and uses the same JRE. The removal takes place when the application starts, so at least one copy of this file will always be present.
- <stayAlive>
- Optional, defaults to false in GUI header, always true in console header. When enabled the launcher waits for the Java application to finish and returns it's exit code.
- <icon>
- Application icon in ICO format. May contain multiple color depths/resolutions.
- <headerObjects>
- Optional, custom headers only. Ordered list of header object files.
- <file>
- <file>
- ...
- <libs>
- Optional, custom headers only. Ordered list of libraries used by header.
- <file>
- <file>
- ...
- <jre>
- Required element that groups JRE settings.
- <path>, <minVersion>, <maxVersion>
- The <path> property is used to specify the relative path (to the executable) of an embedded JRE, it does not rely on the current directory or <chdir>. Note that this path is not checked until the actual application execution. If you'd like the wrapper to search for a JRE (public or SDK private) use the <minVersion> property, you may also specify the <maxVersion> to prevent it from using higher Java versions. Launch4j will always use the highest version available (in the min/max range of course). You can also combine these properties to change the startup process...
- <path>
- Run if bundled JRE and javaw.exe are present, otherwise stop with error.
- <path> + <minVersion> [+ <maxVersion>]
- Use bundled JRE first, if it cannot be located search for Java, if that fails display error message and open the Java download page.
- <minVersion> [+ <maxVersion>]
- Search for Java, if an appropriate version cannot be found display error message and open the Java download page.
- <initialHeapSize>
- Optional, initial heap size in MB, 0 - use default.
- <maxHeapSize>
- Optional, max heap size in MB, 0 - use default.
- <args>
- Optional, accepts everything you would normally pass to java/javaw launcher: assertion options, system properties and X options. Here you can map environment and special variables EXEDIR (exe's runtime directory), EXEFILE (exe's runtime full file path) to system properties. All variable references must be surrounded with percentage signs and quoted.
- <splash>
- Optional, groups the splash screen settings. Allowed only in GUI header.
- <file>
- Splash screen image in BMP format.
- <waitForWindow>
- Optional, defaults to true. Close the splash screen when an application window or Java error message box appears. If set to false, the splash screen will be closed on timeout.
- <timeout>
- Optional, defaults to 60. Number of seconds after which the splash screen must be closed. Splash timeout may cause an error depending on <timeoutErr>.
- <timeoutErr>
- Optional, defaults to true. True signals an error on splash timeout, false closes the splash screen quietly.
- <versionInfo>
- Optional, version information to be displayed by the Windows Explorer.
- <fileVersion>
- Version number 'x.x.x.x'
- <txtFileVersion>
- Free form file version, for example '1.20.RC1'.
- <fileDescription>
- File description presented to the user.
- <copyright>
- Legal copyright.
- <productVersion>
- Version number 'x.x.x.x'
- <txtProductVersion>
- Free form file version, for example '1.20.RC1'.
- <productName>
- Text.
- <companyName>
- Optional text.
- <internalName>
- Internal name without extension, original filename or module name for example.
- <originalFilename>
- Original name of the file without the path. Allows to determine whether a file has been renamed by a user.
Importing 1.x configuration
It's possible to import a 1.x configuration file using the GUIinterface. Open the file, correct the paths and save it as a new xmlconfiguration.Ant task
You may set a launch4j directory property or change the task definition.Define the task in your Ant build script.Execute the task!You can set or override the following configuration properties...<jar>
<outfile>
<versionInfo>
<fileVersion>
<txtFileVersion>
<productVersion>
<txtProductVersion>You can also define the entire configuration in the task, but it willnot be possible to edit such a file in the GUI mode. All paths exceptfor <chdir> and <jre><path> arecalculated using the basedir project attribute.
Debug launching mode
Java Launch4j Software
To make sure the output executable is configured correctly you can use thedebug launching mode which displays various information before starting the Java application.To enable it set the environment variable launch4j=debug and run the wrappedprogram.Unpacking Launch4j 3.5: Extracting The Jar File:
Launch4j Java 11
From here, another menu will appear. Go to the option 'Copy Block' and in the sub-menu, click 'Into New File'.
Afterwards, a save dialog will appear. In this example, I decided to name the file 'SimpleApp2.jar'.
As you can see, our extraction was successful and the file runs correctly, so our work is done.
Java Launch4j Tutorial
