Iris 2 is Izotope’s sample-based synth that uses spectral filtering. With a large number of samples and a great modulation system, it is easy to use and very powerful at the same time.
- Izotope Iris 2 Tutorial
- Izotope Iris 2 Free
- Izotope Iris 2 Review
- Izotope Iris 2 Factory Content
- Izotope Iris 2 Plugin Boutique
By Rob Mitchell, July 2015
Iris 2 is a powerful, one-of-a-kind tool that pairs high-quality digital signal processing for resampling, modeling, and effects along with remarkably flexible modulation options, resulting in a lot of complex math and data streaming that needs to happen quickly. From our event, An Evening with iZotope, product specialist Brandon Carroll walks us through the new features in Iris 2, iZotope's sample based synthesizer. IZotope's Iris 2 is a FINE product, as is Alchemy, as is Omnisphere 2. I have zero information on MainStage. I simply think that in order to create a unique synthesizer the developer has to include and not include some features to focus on what they intend the product to DO. Iris 2 is a powerful, one-of-a-kind tool that pairs high-quality digital signal processing for resampling, modeling, and effects along with remarkably flexible modulation options, resulting in a lot of complex math and data streaming that needs to happen quickly.
iZotope is a Massachusetts based company that has been on the software development scene for over ten years. They are the producers of many excellent products, some of which include RX 4, Breaktweaker, Insight and Ozone. Izotope is well known around the world as a leader in audio software production, many of their titles are used for audio repair/editing, mastering, sound manipulation, and much more.
For this issue of SoundBytes, I will be reviewing iZotope’s Iris 2. In a nutshell, it is a sample-based synthesizer that uses spectral filtering, has many modulation possibilities and has built-in effects. You’re able to layer up to four samples from its huge 11 GB library, or you can import your own. It is able to produce regular synthesizer sounds like those you’re probably accustomed to hearing, but it can also create some “other-worldly” sounds through its spectral editing and modulation capabilities.
Installation Requirements
For the PC, Iris 2 requires either Windows 7 or 8. For the Mac, it requires OS X 10.7 (or later). The formats available include 32- and 64-bit Audio Units, VST, VST3, RTAS, and AAX. It is also available as a standalone application.
They don’t mention this in the requirements, but more RAM (memory) is always a good thing. I have two computers that I tried it on; one has only two gigabytes of RAM, and the other has eight gigabytes. Even though it “worked” on the one with only two gigabytes, I would recommend at least four gigabytes as a good starting point. Otherwise, it might get tough to work with longer samples, or if you try to use more than one instance at once.
The installation of Iris 2 was easy for the most part, as it uses a serial number for authorization. They have included instructions on how to authorize Iris 2 online, or to a portable hard drive. In addition, it may be authorized it to an iLok, which lets you use it on multiple computers.
Downloading the sample content will take you an extended period of time, given the 11 GB of samples and hundreds of presets. It took me a long time even with my decent internet connection. The best part about it is they broke up that large number of files into smaller sections, so it doesn’t all have to be downloaded at once. When that is all finished, it is easy to get it installed and running with no hassles.
Getting Started

One you have started Iris 2, using the standalone version or having loaded it in your DAW of choice, you will see the main display. Along the top is the browser section, where you can load in a preset to check out how it sounds. Clicking on the preset name brings up a browser window, but it also has a more detailed browser you can get to by clicking the “Full Browser” button. The simplified version displays the categories and presets, and the Macro Control section.
If you use the Detailed browser, you’ll find that it has many more options to load in files. These include three separate tabs: Patches, Samples, Osc Waves. The “Patches” tab is for normal browsing through the different patches that are available, and with the “Samples” tab, you can skim through the individual samples. Using the “Preview” function, it makes it easy to hear them so you can decide if it’s right for your patch. After clicking on the file name, it plays automatically for you until you click on another file. The “Osc Wavs” tab has all the synth wavs that will work well in setting up a regular/classic type of synth sound. The Arp, Minimoog, Odyssey, Wasp, Andromeda, and others are represented here in sample form with various waveform types.
In the middle of the Detailed browser you can see the individual samples that are loaded for a patch. You’re able load or clear a sample in each of the four sample sections. Over to the right are the Macro Controls. These can be assigned to different parameters for manipulating the modulation quickly and easily. The presets they’ve included have macros already setup for you.
To the right of the preset display/browser area, you’ll find the Undo/Redo buttons, and the Voice Mode section. These modes include Mono, Legato, and Poly (polyphonic). MIDI Assign is easy to use with your MIDI controller. Just click on it the MIDI Assign button and then click the name of the parameter you wish to assign. The name you clicked on will change to a red color, and you then move a slider or knob on your controller.
The next three knobs control the Global controls: Glide, Intensity, and Output. Glide will add a portamento amount between the notes, and it can be used for all three of the Voice modes. This means that Polyphonic portamento is available, and gives you the possibility for some interesting preset design. The Intensity control uses iZotope’s compression and limiting to affect the sound, which gives it an extra boost before the final output stage. Output is the overall volume control for Iris 2.

Just to the right of those Global controls, you’ll see the Pool selection area. This is an easy way to mute or solo each of the four samples you have loaded and to adjust volume levels. You’re also able to get a larger view of the individual samples by clicking on their respective numbers, or you can see all of them at once using the “All” button.
The “Mix” button opens up a new screen with the main controls for all four samples visible at once. Normally, you can see just one sample’s controls on the main screen in the column to the right of the sample display. The Mix function lets you see all the levels, tuning, panning, and Send effects available for each sample in one display. It also includes the Master section to the right.
Editing Samples
Samples can be loaded in many different ways, and Iris 2 can load WAV and AIFF formats. Loop start/end points can be set along the bottom of the display, as well as crossfade, offset, and delay amounts. As I mentioned earlier, the samples can be loaded from the full browser, but they can also be loaded by dragging/dropping the file on to the spectrogram area.
What is the spectrogram area? It is the window where you are able to edit the sound file you’ve loaded, and it shows you a view of frequency content over time. The lower frequencies are towards the bottom, and the higher ones are toward the top. There also is a control to adjust how much of the regular audio waveform is shown in that same display, so they can both be viewed at once. This is accomplished by using the slider at the bottom right of the spectrogram area.
Iris 2 has various editing controls allowing you to select different parts of the audio in the spectrogram area. One quick way to change the sound is to erase certain parts of the frequencies, which acts like a custom filter. In contrast to that method, selecting sections of the audio will make it so it will only play back whatever you have selected.
Some of the other controls included here: zoom in/out, time selection (rectangular selection from left to right), time and frequency (which adds in the top-to-bottom frequency amount) frequency selection, and a lasso selection tool. The lasso selection allows you drag around an area to make whatever shape you want. The paint brush tool lets you “paint” with a circular brush that can be resized. Finally, the magic wand selection tool lets you click on an area in the spectrogram, and it will automatically select the tone with the most strength in that area.

You can create more than one selection area, allowing you to make complex patterns not possible with just one swipe of the brush. After you have made your selections, they can be dragged around one at a time, or all at once by using the Ctrl key and the mouse.
Modulation and Effects
Iris 2 has four types of sources available to modulate over 100 targets. The sources include LFOs, envelopes, Macro knobs, and MIDI expression controllers. Looking over the display of Iris 2, you may have noticed that many controls have three small circles next to them. Each of those is actually an input for modulation.
You are able to easily drag and drop whichever source to the desired target. Each source has a little cross-arrow icon next to it which you can click and drag over to a target. You’re also able to right-click on the different knobs or the inputs next to them, and choose from the options menu that appears.
You can choose one of the four “Combine” modes (Add, Multi, Min and Max), which allow you to use more than one modulation source at once. Each mode has its own way of handling the different sources, and gives you even more variety for Iris 2’s modulation possibilities.
There are five LFOs available, with controls for rate, attack, depth, and phase. The LFOs can also be synced to the host if you’d like. Along the bottom of the LFO waveform display is a slider which controls the shape of the waveform. The 20 waveforms included are actually wavetables, so when you move the slider, it adjusts the position in that wavetable. The only one that doesn’t use that feature is the Sample and Hold. Using another modulation source, you can morph the wavetable’s position over time.
Izotope Iris 2 Tutorial
Iris 2 has five ADSR envelopes to use as sources for modulation. Each of them can be manipulated by using the knobs under the display, or dragging the nodes on the envelope itself. Every stage has the modulation ability I had mentioned earlier, so you can assign up to three sources of modulation to each of them. For instance, you could assign an LFO (and/or an envelope) as a source to modulate certain stages. Another useful feature that’s included is the “Invert” button, which will reverse the envelope’s settings.
The effects in Iris 2 have something that I always wish for in all plugins; the ability to modulate their settings. Each effect has the same modulation setup that many of the other sections have. The four effects included are distortion, chorus, delay, and reverb. The two modes available for the effects are either “Send” or Master”, and you can’t have both at the same time. Using “Send” mode means you can have each sample going to a certain effect, while “Master” means all of the samples go through the Master effects section.
I won’t get into a lot of details about each of the four effects, but I wanted to mention that if you happen to like iZotope’s Trash 2 plugin, you’re in luck. The distortion effect in Iris 2 has six distortion algorithms taken from that same plugin.
On top of the spectral filtering, there is a Master filter to sculpt the audio even further. The usual cutoff and resonance controls are included here, and there are high pass, low pass, band pass and peak filters available. There are a total of 17 settings included for the various filter types.
Conclusion
Iris 2 is definitely very powerful, and has an easy to use modulation system. The display is easy to read, and I appreciate the fact that you can move sections out of the way using the tabs. However, there are a couple features that I’d like to be added. One feature I’d like included would be to have different types of brushes, as there is just the one circular brush type. I’d also like to be able load in a graphic file, such as a JPG or TIFF, and use that in place of a sample. There are at least two other plugins with some features similar to Iris 2, and they have the ability to load those graphic files as sound sources.
The effects are very good, and I love the fact you can modulate them. If I could have one wish for the effects section, I’d like to be able to use the Send and Master sections at the same time.
As I mentioned several times before, I really like the modulation possibilities – especially the Combine modes and the morphing LFO wavetables. The modulation itself is easy to use, and I like how you can implement it in a few different ways, such as right-clicking to choose a source or destination, or by using the handy drag and drop feature.
Iris 2 retails for $299 USD, which you might think is a tad expensive, but at the time I wrote this review it was on sale for $199 USD. iZotope has always produced high quality products, and this is definitely no exception. If you’d like to try it out, there is a 10 day free trial available. You can check how well it works for you in your own system, and see how powerful it really is. More information here:
You may also be interested in:
Iris 2 is Izotope’s sample-based synth that uses spectral filtering. With a large number of samples and a great modulation system, it is easy to use and very powerful at the same time.
By Rob Mitchell, July 2015
iZotope is a Massachusetts based company that has been on the software development scene for over ten years. They are the producers of many excellent products, some of which include RX 4, Breaktweaker, Insight and Ozone. Izotope is well known around the world as a leader in audio software production, many of their titles are used for audio repair/editing, mastering, sound manipulation, and much more.
For this issue of SoundBytes, I will be reviewing iZotope’s Iris 2. In a nutshell, it is a sample-based synthesizer that uses spectral filtering, has many modulation possibilities and has built-in effects. You’re able to layer up to four samples from its huge 11 GB library, or you can import your own. It is able to produce regular synthesizer sounds like those you’re probably accustomed to hearing, but it can also create some “other-worldly” sounds through its spectral editing and modulation capabilities.
Installation Requirements
For the PC, Iris 2 requires either Windows 7 or 8. For the Mac, it requires OS X 10.7 (or later). The formats available include 32- and 64-bit Audio Units, VST, VST3, RTAS, and AAX. It is also available as a standalone application.
They don’t mention this in the requirements, but more RAM (memory) is always a good thing. I have two computers that I tried it on; one has only two gigabytes of RAM, and the other has eight gigabytes. Even though it “worked” on the one with only two gigabytes, I would recommend at least four gigabytes as a good starting point. Otherwise, it might get tough to work with longer samples, or if you try to use more than one instance at once.
The installation of Iris 2 was easy for the most part, as it uses a serial number for authorization. They have included instructions on how to authorize Iris 2 online, or to a portable hard drive. In addition, it may be authorized it to an iLok, which lets you use it on multiple computers.
Downloading the sample content will take you an extended period of time, given the 11 GB of samples and hundreds of presets. It took me a long time even with my decent internet connection. The best part about it is they broke up that large number of files into smaller sections, so it doesn’t all have to be downloaded at once. When that is all finished, it is easy to get it installed and running with no hassles.
Getting Started
One you have started Iris 2, using the standalone version or having loaded it in your DAW of choice, you will see the main display. Along the top is the browser section, where you can load in a preset to check out how it sounds. Clicking on the preset name brings up a browser window, but it also has a more detailed browser you can get to by clicking the “Full Browser” button. The simplified version displays the categories and presets, and the Macro Control section.
If you use the Detailed browser, you’ll find that it has many more options to load in files. These include three separate tabs: Patches, Samples, Osc Waves. The “Patches” tab is for normal browsing through the different patches that are available, and with the “Samples” tab, you can skim through the individual samples. Using the “Preview” function, it makes it easy to hear them so you can decide if it’s right for your patch. After clicking on the file name, it plays automatically for you until you click on another file. The “Osc Wavs” tab has all the synth wavs that will work well in setting up a regular/classic type of synth sound. The Arp, Minimoog, Odyssey, Wasp, Andromeda, and others are represented here in sample form with various waveform types.
In the middle of the Detailed browser you can see the individual samples that are loaded for a patch. You’re able load or clear a sample in each of the four sample sections. Over to the right are the Macro Controls. These can be assigned to different parameters for manipulating the modulation quickly and easily. The presets they’ve included have macros already setup for you.
To the right of the preset display/browser area, you’ll find the Undo/Redo buttons, and the Voice Mode section. These modes include Mono, Legato, and Poly (polyphonic). MIDI Assign is easy to use with your MIDI controller. Just click on it the MIDI Assign button and then click the name of the parameter you wish to assign. The name you clicked on will change to a red color, and you then move a slider or knob on your controller.
The next three knobs control the Global controls: Glide, Intensity, and Output. Glide will add a portamento amount between the notes, and it can be used for all three of the Voice modes. This means that Polyphonic portamento is available, and gives you the possibility for some interesting preset design. The Intensity control uses iZotope’s compression and limiting to affect the sound, which gives it an extra boost before the final output stage. Output is the overall volume control for Iris 2.
Just to the right of those Global controls, you’ll see the Pool selection area. This is an easy way to mute or solo each of the four samples you have loaded and to adjust volume levels. You’re also able to get a larger view of the individual samples by clicking on their respective numbers, or you can see all of them at once using the “All” button.
The “Mix” button opens up a new screen with the main controls for all four samples visible at once. Normally, you can see just one sample’s controls on the main screen in the column to the right of the sample display. The Mix function lets you see all the levels, tuning, panning, and Send effects available for each sample in one display. It also includes the Master section to the right.
Editing Samples
Samples can be loaded in many different ways, and Iris 2 can load WAV and AIFF formats. Loop start/end points can be set along the bottom of the display, as well as crossfade, offset, and delay amounts. As I mentioned earlier, the samples can be loaded from the full browser, but they can also be loaded by dragging/dropping the file on to the spectrogram area.
What is the spectrogram area? It is the window where you are able to edit the sound file you’ve loaded, and it shows you a view of frequency content over time. The lower frequencies are towards the bottom, and the higher ones are toward the top. There also is a control to adjust how much of the regular audio waveform is shown in that same display, so they can both be viewed at once. This is accomplished by using the slider at the bottom right of the spectrogram area.
Iris 2 has various editing controls allowing you to select different parts of the audio in the spectrogram area. One quick way to change the sound is to erase certain parts of the frequencies, which acts like a custom filter. In contrast to that method, selecting sections of the audio will make it so it will only play back whatever you have selected.
Some of the other controls included here: zoom in/out, time selection (rectangular selection from left to right), time and frequency (which adds in the top-to-bottom frequency amount) frequency selection, and a lasso selection tool. The lasso selection allows you drag around an area to make whatever shape you want. The paint brush tool lets you “paint” with a circular brush that can be resized. Finally, the magic wand selection tool lets you click on an area in the spectrogram, and it will automatically select the tone with the most strength in that area.
You can create more than one selection area, allowing you to make complex patterns not possible with just one swipe of the brush. After you have made your selections, they can be dragged around one at a time, or all at once by using the Ctrl key and the mouse.
Modulation and Effects
Iris 2 has four types of sources available to modulate over 100 targets. The sources include LFOs, envelopes, Macro knobs, and MIDI expression controllers. Looking over the display of Iris 2, you may have noticed that many controls have three small circles next to them. Each of those is actually an input for modulation.
Izotope Iris 2 Free
You are able to easily drag and drop whichever source to the desired target. Each source has a little cross-arrow icon next to it which you can click and drag over to a target. You’re also able to right-click on the different knobs or the inputs next to them, and choose from the options menu that appears.
You can choose one of the four “Combine” modes (Add, Multi, Min and Max), which allow you to use more than one modulation source at once. Each mode has its own way of handling the different sources, and gives you even more variety for Iris 2’s modulation possibilities.
There are five LFOs available, with controls for rate, attack, depth, and phase. The LFOs can also be synced to the host if you’d like. Along the bottom of the LFO waveform display is a slider which controls the shape of the waveform. The 20 waveforms included are actually wavetables, so when you move the slider, it adjusts the position in that wavetable. The only one that doesn’t use that feature is the Sample and Hold. Using another modulation source, you can morph the wavetable’s position over time.
Iris 2 has five ADSR envelopes to use as sources for modulation. Each of them can be manipulated by using the knobs under the display, or dragging the nodes on the envelope itself. Every stage has the modulation ability I had mentioned earlier, so you can assign up to three sources of modulation to each of them. For instance, you could assign an LFO (and/or an envelope) as a source to modulate certain stages. Another useful feature that’s included is the “Invert” button, which will reverse the envelope’s settings.
The effects in Iris 2 have something that I always wish for in all plugins; the ability to modulate their settings. Each effect has the same modulation setup that many of the other sections have. The four effects included are distortion, chorus, delay, and reverb. The two modes available for the effects are either “Send” or Master”, and you can’t have both at the same time. Using “Send” mode means you can have each sample going to a certain effect, while “Master” means all of the samples go through the Master effects section.

I won’t get into a lot of details about each of the four effects, but I wanted to mention that if you happen to like iZotope’s Trash 2 plugin, you’re in luck. The distortion effect in Iris 2 has six distortion algorithms taken from that same plugin.
On top of the spectral filtering, there is a Master filter to sculpt the audio even further. The usual cutoff and resonance controls are included here, and there are high pass, low pass, band pass and peak filters available. There are a total of 17 settings included for the various filter types.
Izotope Iris 2 Review
Conclusion
Iris 2 is definitely very powerful, and has an easy to use modulation system. The display is easy to read, and I appreciate the fact that you can move sections out of the way using the tabs. However, there are a couple features that I’d like to be added. One feature I’d like included would be to have different types of brushes, as there is just the one circular brush type. I’d also like to be able load in a graphic file, such as a JPG or TIFF, and use that in place of a sample. There are at least two other plugins with some features similar to Iris 2, and they have the ability to load those graphic files as sound sources.
Izotope Iris 2 Factory Content
The effects are very good, and I love the fact you can modulate them. If I could have one wish for the effects section, I’d like to be able to use the Send and Master sections at the same time.
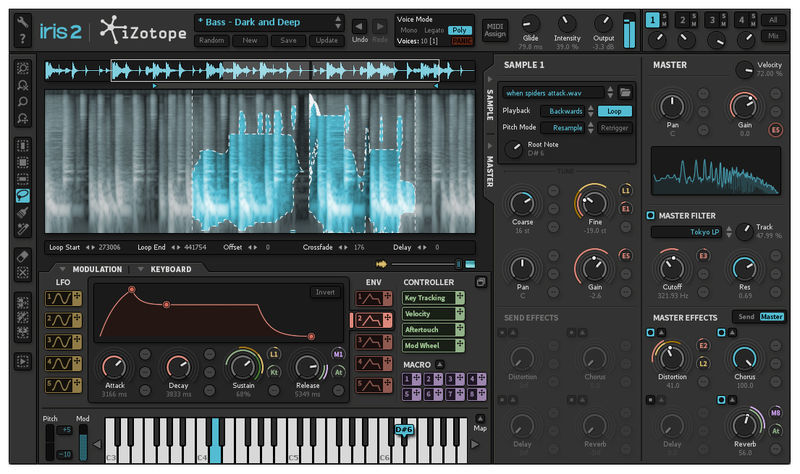
As I mentioned several times before, I really like the modulation possibilities – especially the Combine modes and the morphing LFO wavetables. The modulation itself is easy to use, and I like how you can implement it in a few different ways, such as right-clicking to choose a source or destination, or by using the handy drag and drop feature.
Izotope Iris 2 Plugin Boutique
Iris 2 retails for $299 USD, which you might think is a tad expensive, but at the time I wrote this review it was on sale for $199 USD. iZotope has always produced high quality products, and this is definitely no exception. If you’d like to try it out, there is a 10 day free trial available. You can check how well it works for you in your own system, and see how powerful it really is. More information here: