GDMSS Plus Whats new in version 4.91.000 1.Access control devices can be added. 2.Display multiple door unlocking methods 3.Receive alarm messages from access control devices. 4.Play live video in 4:3 aspect ratio. 5.Support setting DST by week. 6.Fix other problems. IDMSS HD Plus iOS Tablet View Live Feed and Playback via iPad Instructions. About Intro Introduction to Mobile Applications (iDMSS and gDMSS) Features.
Download iDMSS Lite for PC click here: Bluestacks here: https://win. GDMSS Plus is a great surveillance App which allows to monitor real-time videos. Here are the simple steps to install gDMSS Plus APK on your Android device.
If you're experiencing issues receiving push notifications from DMSS Plus for your Intercom, try the following solutions.
Ensure you are using the correct App.
The app is gDMSS Plus for Android and iDMSS Plus for Apple.
Ensure that you have enabled Notifications in the App.
This guide will walk you through how to enable notifications in the app. Notifications are enabled for the intercom as soon as the switch is turned on.
Check that Notifications for iDMSS Plus/gDMSS Plus are enabled on your phone.
Apple (iDMSS Plus)
- Go to Settings on your home screen
- Scroll down and select iDMSS Plus from the list of installed apps.
- Tap 'Notifications'.
- Tap 'Allow Notifications' so the switch is turned on to enable notifications.
Android (gDMSS Plus)
Steps may vary depending on what android version you are running
- Go to Settings.
- Tap App Management.
- Tap gDMSS Plus.
- Tap Manage Notifications.
- Tap 'Allow Notifications' so the switch is turned on to enable notifications.
- If you have a section for gDMSS PlusAlarm or gDMSS PlusVTO, ensure that Allow Notifications is enabled for them as well.
Check that all permissions are allowed.
Apple (iDMSS Plus)
- Go to Settings on your home screen.
- Scroll down and select iDMSS Plus from the list of installed apps.
- Ensure all options are turned on.
Android (gDMSS Plus)
Steps may vary depending on what android version you are running
- Go to Settings.
- Tap App Management.
- Tap gDMSS Plus.
- Tap App Permissions.
- Ensure all options are turned on.
Check that P2P is Online in the Door Station's web interface.
On a laptop that is connected to the same network as the Door Station (Via Wifi or plugged into the same switch as the Door Station) open Internet Explorer and type the IP Address of the Door Station into the address bar at the top. The default IP Address is 192.168.1.110.
Web Server 1.0
Log in and navigate to System Config > Network Config > P2P
Ensure that 'Enable' is ticked and Status isOnline.
Web Service 2.0
Log in and Navigate to Network Setting > Basic
Ensure that 'Enable' is ticked and Status isOnline.
If the Status says Offline, there are three potential causes:
- The Door Station is not connected to the internet. Ensure that there is an Ethernet cable running from the router to the switch that the Door Station is connected to. Verify that you can still access the internet on another device from the cable (e.g a laptop).
- The Door Station is not in the same IP Address range as the network. In the TCP/IP section of the Network settings ensure that the IP address, subnet mask and default gateway of the Door Station is in the same IP address range as the existing network.
- Your router is blocking the Door Station from accessing the P2P server.
Uninstall and reinstall the app.
Write down the details of any devices added to the app before you uninstall it.
You can find the login details at Home > Device > (Device Name) > Device Configuration.
Then, uninstall the app completely and re-install it.
Add the Door Station to DMSS Plus as a VTO
Add the Door Station to the app again and ensure that you select 'VTO' for device type.
If the device is already added, Navigate to Home > Device > Your Device Name then press Delete.
Change the DNS Server
On a laptop that is connected to the same network as the Door Station (Via Wifi or plugged into the same switch as the Door Station) open Internet Explorer and type the IP Address of the Door Station into the address bar at the top. The default IP Address is 192.168.1.110.
Web Server 1.0
Log in and navigate to System Config > Network Config > TCP/IP
If the DNS Address is 8.8.8.8, set it to be the same as the Default Gateway.
If the DNS Address is the same as the Default Gateway, set it to 8.8.8.8.
Web Service 2.0
Log in and Navigate to Network Setting > Basic
If the Preferred DNS is 8.8.8.8, set it to be the same as the Gateway.
If the Preferred DNS is the same as the Gateway, set it to 8.8.8.8.
Check to see if there is an iOS /Android update available for the phone.
- 1How to Access System Using P2P via Mobile Application
- 2Video Instructions IDMSS/GDMSS version 4.50.000
- 4Video Instructions IDMSS/GDMSS version 3.50.000
- 5IDMSS/GDMSS Version 3.40.003
How to Access System Using P2P via Mobile Application
Description
View your recorder and cameras on the go. With Dahua's mobile application IDMSS(IOS)/GDMSS(Android) allows you to add Dahua recorders and cameras to the mobile app using P2P.
Prerequisites
- Smartphone (IOS device or Android)
- IDMSS/GDMSS already downloaded in your mobile device.
- P2P must be turned on from the recorder and connected to a network with internet access.
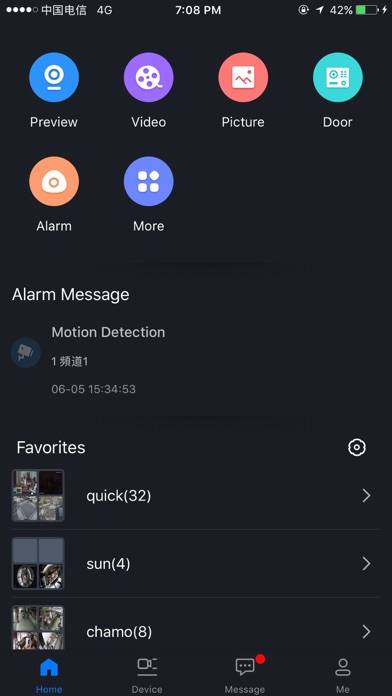
Video Instructions IDMSS/GDMSS version 4.50.000
Idmss Plus App
Step by Step Instructions iDMSS/gDMSS version 4.50.000
1. Open iDMSS/gDMSS on the phone, and select the home icon located on the top left corner.
2. Select the 'Device' button/icon on the bottom to add the recorder/camera.
3. Select the '+' sign then select 'Scan' to add the device.
4. Select the 'Wired Camera'.
5. Input the device for easy identification. It's required to input the password for the added device then select the save icon located on the top right corner.
Step by Step Instructions IDMSS/GDMSS version 4.20.000
1. Select the Menu Icon
2. Select 'Device Manager'
3. Select the Add Icon
4. Select 'Camera'
5. Select 'Wired Device'
6. Select 'P2P'
7. Input Info and select 'Start Live Preview'
Idmss Plus
- Name: (nickname)
- SN (serial number, you can either scan the QRcode or type the SN manually)
- Port (will auto populate after entering the SN)
- Username (Username of the recorder's account)
- Password (Password for that Username)
- Live Preview (Extra=Substream, MAIN= Mainstream)
- Playback (Extra=Substream, MAIN= Mainstream)
Video Instructions IDMSS/GDMSS version 3.50.000
Step by Step Instructions IDMSS/GDMSS version 3.50.000
1. From the home screen of the mobile application select 'Camera'.
2. Select the menu button.
3. Select Device Manager.
4. Select add button to add device.
5. Select Wired Device.
6. Select P2P.
7. Name your device -> tap the QR code to bring up QR code scanner.
- With your mobile device in hand, go to your local recorder, navigate to the P2P/Easy4IP settings and scan QR code to the right hand side. You will also see the SN (Serial Number) of the recorder underneath the QR code, you may use that to manually type in the SN into the SN field of the IDMSS/GDMSS mobile app. Note: you must have P2P/Easy4IP 'enabled' from the local recorder with a status that either shows 'online' or 'connect success'.
8. Input the username -> password -> and select live preview. By selecting 'Start live preview' device will be automatically saved into the application.
IDMSS/GDMSS Version 3.40.003
Video Instructions Version 3.40.003
Step by Step Instructions Version 3.40.003
1. Click, 'Camera'
2. Select the Menu Icon
3. Select 'Device Manager'
4. Select the Add Icon
5. Select 'P2P'
6. Choose a name for the device → Scan in QR code for SN number which you can access from the physical recorder under the main menu → Setting → Network → P2P. You may input SN number manually which can also be found under the recorder. → Enter Username and Password. For best results , leave Live Preview and Playback on the Extra Stream.
7. Select the Disk Icon to save → Select Live Preview, At which time the app will connect to all cameras.